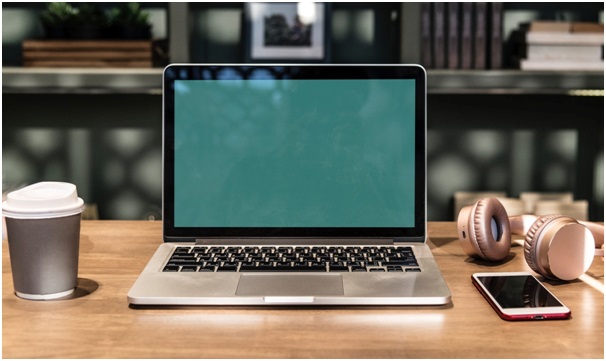
Windows is infamous for its Blue Screen of Death errors that brick computers, but not enough credit is given to it for providing us with vital information about the underlying problems causing it. Sometimes, the information in the error screen is cryptic, which makes it more difficult to troubleshoot. A WHEA Uncorrectable Error is a hardware error that causes issues when such as not being able to restart your computer.
Here’s how to fix the WHEA Uncorrectable Error and prevent it from happening again.
What Is the WHEA Uncorrectable Error?
WHEA_UNCORRECTABLE_ERROR (Windows stopcode 0x0000124) or simply WHEA Uncorrectable Error stems from a hardware error that could be caused due to various factors, such as:
- Damaged or corrupted hardware.
- Incompatible drivers.
- Power surges or fluctuations.
- Overheating.
- Corrupted registry files.
Voltage errors are the most common cause of the WHEA Uncorrectable Error RAM. The nature of the error can be determined by looking at the stop-code and error message. The error dump file will provide more information about the cause and nature of the error. It can be found at
C:/Windows/Minidump
How to Fix the WHEA Uncorrectable Error on Windows 10?
While each issue is unique and some might need further troubleshooting to fix. Keeping in mind the causes that were listed in this article, follow the steps given below.
Run Windows Check Disk
Windows Check Disk is a utility that can be brought up by typing in this command in Command Prompt: CHKDSK
- Press the Windows key + X and select Command Prompt (Admin).
- Type chkdsk /r and press Enter.
This will look for any errors in your system and fix them. If this does not fix the error, try the following methods.
Check Hardware
The WHEA Uncorrectable Error RAM is often related to the hardware of your system, so it makes sense to check the hardware of your system before proceeding with any other steps. Make sure your RAM and CPU are secured in their respective slots, and if the cooling systems are working.
Check Overclocking
If you overclock your PC, there is a good chance that that’s what’s causing the WHEA Uncorrectable error.
The easiest way to reset your overclocking settings is by resetting your BIOS.
- Enter the BIOS menu by pressing your BIOS access key (usually F1, F2, F10, DEL, or ESC).
- Look for an Overclocking option in the BIOS settings.
- Reset the overclocking settings.
Doing this will revert your PC to stock settings, but could fix your WHEA Uncorrectable error.
Reset BIOS Settings
When resetting your overclocking settings doesn’t work, performing a full BIOS reset may help fix your WHEA Uncorrectable Error?
Update BIOS Settings
With some motherboard manufacturers, the BIOS firmware is updated automatically using a desktop utility, but others require you to flash updates by yourself. This can be done by identifying the model number of your motherboard and googling its BIOS update. Download and run CPU-Z to find the name and model number of your motherboard under the ‘Main-board’ tab. When looking for your update, type in [your motherboard manufacturer + model number+ bios update] in Google without the brackets.
Checking Drivers
Sometimes driver incompatibility issues can cause the WHEA Uncorrectable error. With Windows 10 handling the entire process, a single incorrect driver could cause significant problems for the user. However, Windows 10 lists down all the drivers it downloads and installs using Windows Update so diagnosing the issue doesn’t take a lot of time and is fairly straightforward.
- Press the Windows key + I to open Settings.
- Choose Update & Security.
- Choose View Update History.
- Look for Device Manager in the search bar of your computer.
- Look for an error symbol next to the hardware listed on the Device Manager.
- Manually update the drivers to see if it works, if there seems to be a problem with the device.
If you do not find any symbols next to the hardware, this means your drivers are not the cause of the issue.
Resetting Windows 10
This is the last resort when it comes to fixing blue screen of death errors. It does this by replacing the system files with new files. This fixes most WHEA Uncorrectable Errors without compromising on your files. However, there is a tool that could help you solve your blue screen of death error without having to reset Windows 10 Stellar Data Recovery Professional.
- Download and install Stellar Data Recovery Software from the official stellar website
- Open the software and click on Monitor Drive.
- Check the health of your hard disk by clicking on the SMART Status button.
- This will show you critical information about your hard drive. If you see a warning sign in the parameters, you should immediately backup your data.
- You can clone your hard drive to a new one. This will keep the OS, program files and all other data intact. To clone your hard drive, click on Clone Disk.
- After you clone your hard drive, install it to pick up where you left off your work.
Conclusion
These are all the different causes of this particular error, which is quite common. Consider getting yourself a good data recovery tool, like Stellar Data Recovery Professional, which will help you prevent and circumvent a data loss situation with its powerful data recovery tools.



